How to Change DNS
Follow the steps below to change your DNS:
Windows XP
1. Right-click on the My Network Places icon
Or
Click on “Start”, then “Control Panel”, then click once on “Network and Internet Connections”, and once on “Network Connections”.
Or
Click on “Start”, then “Control Panel”, then double click on “Network Connections”.
*Note: We suggest viewing this folder by “details”, not by “icons” or by “list”, so that you can identify the correct connection.
2.Select “Details” from the View Menu.
3. Scroll to the LAN or High-Speed Internet Section, where you should see listings similar to the screenshot below (note that your listings may be numbered differently) and select the adapter you are using (most likely Wireless for laptops and Local Area Connection for desktops).
4. Right-click on the Local Area Connection icon, then click on “Properties”. Scroll to the bottom of the “This connection Uses the Following Items” list and select “Internet Protocol (TCP/IP)”, then click on “Properties”.
5. Select “Use the Following DNS Server Addresses” and enter the following addresses:
- Preferred DNS Server: 8.8.8.8
- Alternate DNS Server: 8.8.4.4
6. Click on “OK”.
Windows Vista
1. Open the Start Menu and click on “Control Panel”.
2. In the Control Panel, under Network and Internet, click on “View Network Status and Tasks”.
3. Click on the link to the right of “Connections”. In the screenshot below, we’re using a wired connection so the link is named Local Area Connection. If you’re using a wireless connection, the link will have a different name.
4. A connection status window will appear. Click on “Properties”.
5. Select “Internet Protocol Version 4 (TCP/IPv4)” and click on “Properties”.
6. Select “Use the Following DNS Server Address” and enter the following addresses:
- Preferred DNS Server: 8.8.8.8
- Alternate DNS Server: 8.8.4.4
7. Click on “OK” in this window and the previous one to save the changes you made.
Windows 7
1. Open the Start Menu and click on “Control Panel”.
2. In the Windows Control Panel, under Network and Internet, click on “View Network Status and Tasks”.
3. Click on the link to the right of “Connections”. In the screenshot below, we’re using a wired connection so the link is named Local Area Connection. If you’re using a wireless connection, the link will have a different name.
4. A connection status window will appear. Click on “Properties”.
5. Select “Internet Protocol Version 4 (TCP/IPv4)” and click on “Properties”.
6. Select “Use the Following DNS Server Address” and enter the following addresses:
- Preferred DNS Server: 8.8.8.8
- Alternate DNS Server: 8.8.4.4
7. Click on “OK” in this window and the previous one to save the changes you made.
Windows 8
1. Open the Control Panel and perform one of the following actions:
- On the Start Screen, type “Control Panel” and select the Control Panel link in the search results.
- In desktop mode, open the Charms Menu, click on “Settings” and select “Control Panel.
2. In the Control Panel, under Network Settings, click on “View Network Status and Tasks”.
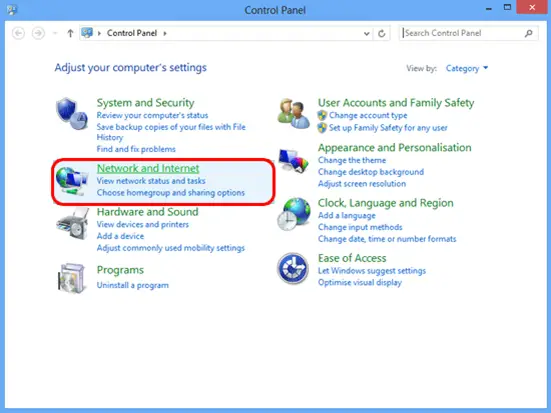
3. Click on the link to the right of “Connections”. In the screenshot below, we’re using a wireless connection to a Plusnet router so the link is Wifi (PlusnetWireless). If you’re using a wired connection, the link will have a different name. Regardless, make sure to click on the link.
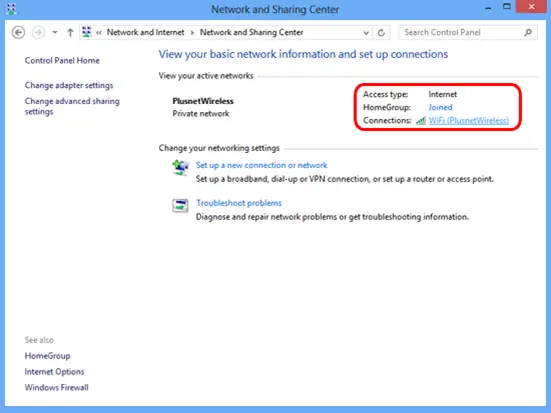
4. A connection status window will appear. Click on “Properties”.
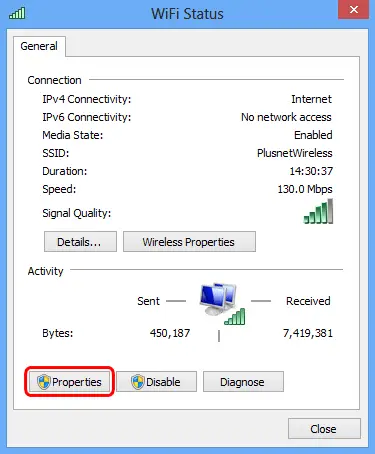
5. Select “Internet Protocol Version 4 (TCP/IPv4)” and click on “Properties”.
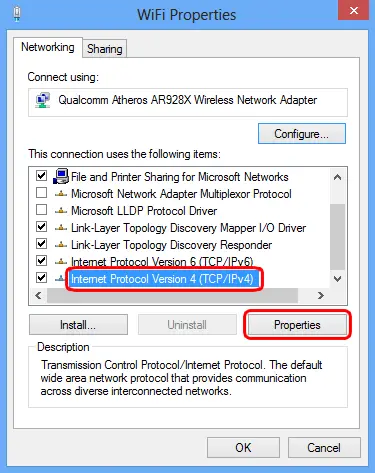
6. Select “Use the Following DNS Server Address” and enter the following addresses:
- Preferred DNS Server: 8.8.8.8
- Alternate DNS Server: 8.8.4.4
7. Click on “OK” in this window and the previous one to save the changes you made.
Mac OS X
1. Open System Preferences, which you can do by clicking on the icon itself found on the dock, or by clicking on the Apple icon and selecting it from the list.
2. Double click on “Network”, found in the Internet and Wireless Section.
3. Double click on the connection you want to change the DNS for. You will see a green light next to the connection you are currently using. In the screenshot below, you’ll see that we are changing the DNS on an AirPort connection.
4. Click on the DNS Tab in the Connection Properties Window.
5. To add or remove the DNS servers your connection uses, click the + or – symbols. Servers will be used in the order in which they appear on this list:
6. We suggest using the following server addresses:
- Preferred DNS Server: 8.8.8.8
- Alternate DNS Server: 8.8.4.4
7. Click on “OK”. You will now be returned to the Connection Properties Window. Click on “OK” to finish.
Be sure to check out all of our poker tournaments and don't forget to check out our refer-a-friend promotion at Ignition Casino.
RELATED TOPICS:
Did you find what you were looking for?